Przejrzyj i potwierdź rysunki
Cel
Aby przejrzeć i potwierdzić rysunki przesłane do narzędzia Rysunki projektu.
Do rozważenia
- Wymagane uprawnienia użytkownika:
- Uprawnienia „Administrator” w narzędziu Rysunki.
LUB - Uprawnienia „Tylko do odczytu” lub „Standard” w narzędziu Rysunki z włączonym uprawnieniem szczegółowym „Przesyłanie i przeglądanie rysunków” w szablonie uprawnień.
Uwaga: Użytkownicy posiadający uprawnienia szczegółowe mogą przeglądać wyłącznie rysunki, które sami przesłali.
- Uprawnienia „Administrator” w narzędziu Rysunki.
- Informacje dodatkowe:
- Jeśli zauważysz, że nazwy pól rysunku, takie jak Numer rysunku, Tytuł i Dyscyplina, nie są wypełniane prawidłowo, zapoznaj się z sekcją Jak mogę poprawić dokładność rozpoznawania znaków OCR w moich rysunkach?
- Jeśli rysunek nie jest wyświetlany w prawidłowej orientacji, możesz obrócić plik PDF przed zatwierdzeniem rysunku. Sprawdź Czy mogę obrócić rysunek w programie Procore?
Wymagania wstępne
Kroki
- Kliknij link „Kliknij tutaj, aby przejrzeć i opublikować” na kafelku przesyłania rysunku.
- Jeśli przesłany rysunek zawiera 8 lub więcej arkuszy, zostanie wyświetlone okno „Pomóż Procore automatycznie oznaczyć przesłany rysunek”.

W oknie należy wykonać następujące czynności:- Sprawdź, czy Procore prawidłowo odczytał rysunki, wybierając właściwy numer i tytuł z menu rozwijanych Numer rysunku i Tytuł rysunku.
Uwaga: Jeśli chcesz, aby Procore ocenił inny rysunek, aby uzyskać dokładniejsze wyniki, kliknij łącze „Czy format tego rysunku nie jest typowy dla zestawu? Kliknij tutaj, aby wypróbować inny”. - Kliknij Potwierdź i przejdź do przeglądu.
Uwaga: Spowoduje to otwarcie strony Potwierdzanie nowych rysunków, na której można przejrzeć i potwierdzić rysunki.
- Sprawdź, czy Procore prawidłowo odczytał rysunki, wybierając właściwy numer i tytuł z menu rozwijanych Numer rysunku i Tytuł rysunku.
- Jeśli przesłany rysunek zawiera 8 lub więcej arkuszy, zostanie wyświetlone okno „Pomóż Procore automatycznie oznaczyć przesłany rysunek”.
- Przed potwierdzeniem sprawdź, czy wszystkie pola są zgodne z arkuszem rysunku:
Uwaga: Domyślnie Procore umieszcza fokus w prawym dolnym rogu rysunku. Aby zmienić ostrość miniatury obrazu, kliknij i przeciągnij obraz.- Informacje ogólne
- Numer rysunku: Sprawdź numer rysunku.
- Dyscyplina: Sprawdź dyscyplinę rysunku.
Uwaga:- Pole to można automatycznie rozpoznać po literach znajdujących się przed numerem rysunku. Możesz ustawić, które litery oznaczają poszczególne dyscypliny, postępując zgodnie z instrukcjami tutaj: Skonfiguruj domyślne dyscypliny rysunku.
- Jeśli dyscyplina, której dotyczy rysunek, nie została wypełniona lub nie pojawia się na rysunku, możesz wybrać opcję wprowadzenia jej ręcznie. Po potwierdzeniu rysunku nowa dyscyplina zostanie dodana do listy Konfiguracji skrótów dyscyplin dla projektu i będzie można ją wybrać dla innych rysunków.
- Tytuł rysunku: Sprawdź tytuł rysunku.
- Wersje: Wersje są uporządkowane według pola Data rysunku, ale możesz użyć operacji „przeciągnij i upuść”, aby umieścić wersję, którą aktualnie przesyłasz, w innej kolejności.
Uwaga: Wersja na górze jest uważana za wersję bieżącą.
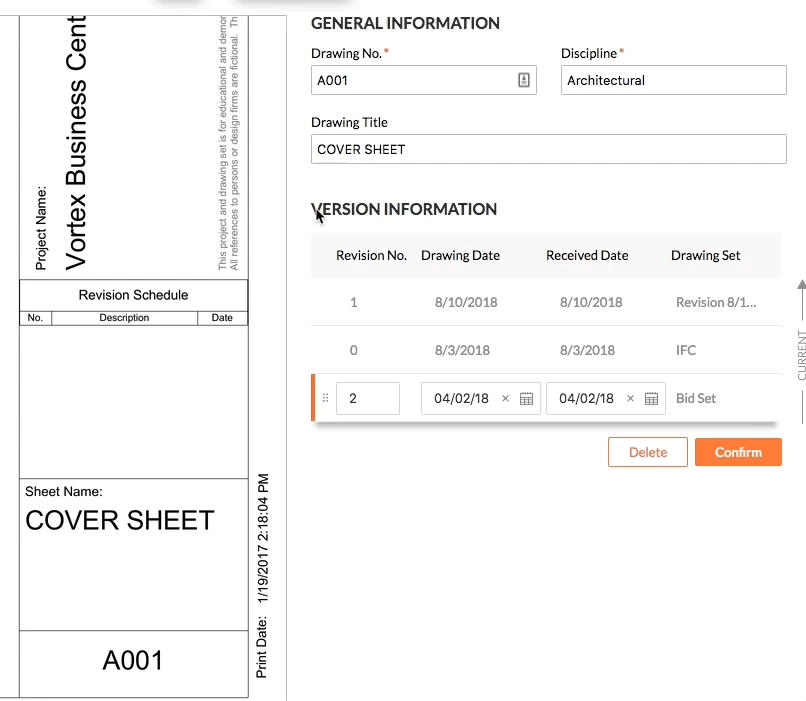
- Wersja: Sprawdź pole wersji.
Uwagi:- Gdy prześlesz rysunek odpowiadający numerowi rysunku już znajdującemu się w dzienniku rysunków, Procore oznaczy ten rysunek jako kolejny numer lub literę wersji w sekwencji. Na przykład, jeśli wcześniej przesłałeś wersję 5 rysunku A2.1 i teraz przesyłasz nową wersję, w tym polu pojawi się wersja 6.
- Jeśli wprowadzono datę rysunku dla zestawu wersji rysunku, Procore posortuje rysunki od najstarszego do najnowszego na podstawie daty rysunku. Może jednak zaistnieć konieczność ręcznego wprowadzenia numerów wersji.
- Akceptowane są alfanumeryczne numery wersji (np. Numer wersji A1, 1A lub A.1). Aby ustawić kolejność, jaka ma być stosowana na stronie konfiguracji rysunków, zapoznaj się z tematem Skonfiguruj ustawienia zaawansowane: Rysunki.
- Jeśli wprowadzisz numer, który już znajduje się w dzienniku rysunków, otrzymasz powiadomienie informujące o duplikacie wersji. Aby dodać rysunek z tym samym polem wersji, jedno z następujących pól musi być unikalne: Nazwa zestawu rysunków, Data rysunku lub Data odbioru.
- Data rysunku i data odbioru: Sprawdź daty lub wybierz je z kalendarza. Jeśli wcześniej ustawiłeś daty na stronie przesyłania rysunków, Procore użyje tych dat, ale możesz je zmienić w razie potrzeby.
- Zestaw rysunków: To pole jest wypełniane automatycznie na podstawie zestawu, do którego przesłano rysunki.
- Wersja: Sprawdź pole wersji.
- Informacje ogólne
- Opcjonalnie: Jeśli rysunek nie jest wyświetlany w prawidłowej orientacji, możesz obrócić plik PDF przed potwierdzeniem rysunku. Sprawdź Czy mogę obrócić rysunek w programie Procore?
Uwaga: Nie można obrócić rysunku po jego potwierdzeniu.- Kliknij Obróć rysunek.

- Kliknij ikonę obrotu zgodnie z ruchem wskazówek zegara lub przeciwnie do ruchu wskazówek zegara, aby obrócić rysunek do właściwej pozycji.
- Kliknij Aktualizuj.
- Kliknij Obróć rysunek.
- Potwierdź swoje rysunki:
- Jeśli przesłałeś tylko jeden rysunek lub chcesz potwierdzić załadowanie tylko jednego rysunku, kliknij Potwierdź.
- Jeśli przesłałeś wiele rysunków:
- Przejrzyj zestaw rysunków, aby upewnić się, że wszystkie informacje są prawidłowe. Wskazówka! Aby przewijać rysunki w zestawie, możesz naciskać strzałki GÓRA/DÓŁ na klawiaturze.
Uwaga: Kliknięte rysunki są oznaczone słowem „Wyświetlone” na liście rysunków. Jeśli wyświetlisz rysunek i pozostawisz pole Wersja puste, na rysunku pojawi się czerwona kropka, wskazująca, że istnieją nierozwiązane błędy.

- Naciśnij klawisz SHIFT na klawiaturze, aby móc klikać i zaznaczać wiele rysunków w rzędzie.
- Naciśnij klawisz CONTROL (PC) lub COMMAND (Mac) na klawiaturze, aby móc zaznaczyć wiele rysunków osobno.
- Kliknij Potwierdź wybrane.
LUB
Jeżeli wszystkie rysunki zostały sprawdzone i nie stwierdzono żadnych błędów, kliknij przycisk Potwierdź wszystko.
- Przejrzyj zestaw rysunków, aby upewnić się, że wszystkie informacje są prawidłowe. Wskazówka! Aby przewijać rysunki w zestawie, możesz naciskać strzałki GÓRA/DÓŁ na klawiaturze.
Opcjonalnie: Usuń rysunki
Jeśli przesłano rysunki, które nie muszą być dodawane do dziennika rysunków, użytkownicy mający uprawnienia administratora do narzędzia Rysunki mogą je usunąć.
- Aby usunąć jeden lub więcej oczekujących rysunków, kliknij przycisk Usuń u dołu strony.
- Aby usunąć cały pakiet rysunków, przejdź na stronę docelową Rysunków i kliknij „x” przy zestawie, który chcesz usunąć. Kliknij OK, aby potwierdzić.


