Utwórz lub łącz problemy z koordynacją na rysunku
Cel
Aby połączyć lub utworzyć problemy z koordynacją na rysunku.
Do rozważenia
- Wymagane uprawnienia użytkownika:
- Aby dodać oznaczenia do warstwy osobistej:
- Uprawnienia „Tylko do odczytu” lub wyższe w narzędziu Rysunki projektu.
- Aby opublikować oznaczenia w warstwie Opublikowane:
- Uprawnienia „Standard” lub „Administrator” w narzędziu Rysunki projektu. Sprawdź Jaka jest różnica między oznaczeniami osobistymi i opublikowanymi?
- Aby utworzyć nowe problemy z koordynacją na rysunku:
- Uprawnienia „Standard” lub „Administrator” w narzędziach Problemy z koordynacją i Rysunki projektu.
- Aby dodać oznaczenia do warstwy osobistej:
- Informacje dodatkowe:
- In order to link a coordination issue to a drawing, the Coordination Issues tool must be enabled for the company's account and active on the project. See Add and Remove Project Tools.
Note: The Coordination Issues tool is part of Procore's Design Coordination product. Please reach out to your Punkt kontaktowy Procore for additional information. - Po opublikowaniu nowego oznaczenia problemu z koordynacją na rysunku, do problemu z koordynacją dodawana jest zrzut ekranu obszaru rysunku, a sam rysunek jest dodawany do sekcji „Linki” problemu z koordynacją. Dzięki temu użytkownicy mogą łatwo odwołać się do oryginalnego rysunku podczas przeglądania problemu z koordynacją za pomocą narzędzia Problemy z koordynacją.
- In order to link a coordination issue to a drawing, the Coordination Issues tool must be enabled for the company's account and active on the project. See Add and Remove Project Tools.
Kroki
- Przejdź do narzędzia Rysunki w projekcie.
- Kliknij Otwórz obok rysunku, który chcesz oznaczyć.
Uwaga: Możesz również kliknąć Informacje obok rysunku, a następnie kliknąć Otwórz w przeglądarce / Oznaczenia. - Kliknij kartę Oznaczenia, jeśli nie jest jeszcze wybrana.

- Można tworzyć lub łączyć problemy z koordynacją z wielu typów oznaczeń. Sprawdź poniższe kroki:
Aby utworzyć lub połączyć problemy z koordynacją w oznaczeniach pinezek:
- Kliknij ikonę Pinezki na pasku narzędzi oznaczeń.

Uwaga: Jeśli nie widzisz opcji „Pinezki”, być może wybrano już inną opcję oznaczania pinezek (np. Zdjęcia, Prace poprawkowe lub Obserwacje). Kliknięcie dowolnego z dostępnych pinezek spowoduje rozwinięcie opcji i wyświetlenie pinezki Problemy z koordynacją. - Kliknij ikonę Problem na pasku narzędzi oznaczeń. Sprawdź Oznacz rysunek.

- Kliknij obszar rysunku, w którym chcesz przypiąć problem z koordynacją.
- Wybierz opcję utworzenia nowego problemu z koordynacją lub połączenia z istniejącym.
- Aby utworzyć nowy problem z koordynacją:
- Kliknij opcję Utwórz nowy problem z koordynacją.
- Wypełnij pola zgodnie z potrzebami. Sprawdź Utwórz problemy z koordynacją na rysunku.
- Kliknij Utwórz.
- Problem z koordynacją jest tworzony w narzędziu Problemy z koordynacją i dodawany do rysunku.
Uwaga: zrzut ekranu nie zostanie wygenerowany dla problemu z koordynacją do momentu opublikowania oznaczeń. - Jeśli chcesz, aby inni mogli zobaczyć problem z koordynacją na rysunku, zaznacz przypięty problem i kliknij Publikuj.
- Aby powiązać istniejący problem z koordynacją:
- Kliknij Połącz z istniejącym problemem z koordynacją.
- W polu „Wybierz problem z koordynacją” wyszukaj problem z koordynacją, który chcesz dodać.
Wskazówka! Kliknij dwukrotnie w tym polu, aby wyświetlić listę wszystkich problemów z koordynacją w projekcie, do których masz dostęp. - Kliknij problem z koordynacją, aby umieścić pinezkę na rysunku.
Uwaga: Kolor pinezki zależy od statusu wybranego problemu z koordynacją.- Niebieski: Otwarty lub Wypuszczony.
- Żółty: Gotowe do weryfikacji.
- Czerwony: Podniesiony do rangi RFI.
- Szary: Zamknięte.
- Jeśli chcesz, aby inni mogli zobaczyć problem z koordynacją na rysunku, wybierz przypięty problem i kliknij Publikuj. Sprawdź Publikuj osobiste oznaczenia na rysunku.
- Aby utworzyć nowy problem z koordynacją:
Aby utworzyć lub połączyć problemy z koordynacją w innych oznaczeniach:
- Kliknij narzędzie oznaczenia, którego chcesz użyć (np. Chmura, Strzałka lub Tekst). Sprawdź Oznacz rysunek.
- Dodaj oznaczenie do odpowiedniego obszaru rysunku.
- Kliknij ikonę spinacza
 i wybierz Problem z koordynacją.
i wybierz Problem z koordynacją.
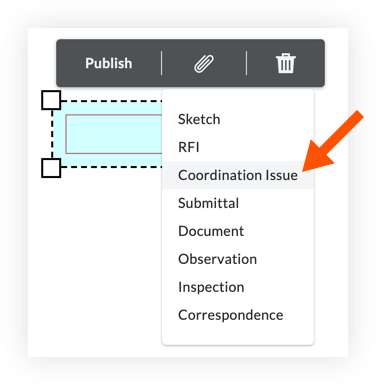
- Wybierz, czy chcesz utworzyć nowy problem z koordynacją, czy połączyć z istniejącym:
- Aby utworzyć nowy problem z koordynacją:
- Kliknij opcję Utwórz nowy problem z koordynacją.
- Wypełnij pola zgodnie z potrzebami. Sprawdź Utwórz problemy z koordynacją na rysunku.
- Kliknij Utwórz.
- Problem z koordynacją jest tworzony w narzędziu Problemy z koordynacją i dodawany do rysunku.
Uwaga: zrzut ekranu nie zostanie wygenerowany dla problemu z koordynacją do momentu opublikowania oznaczeń. - Jeśli chcesz, aby inni mogli zobaczyć oznaczenia dotyczące problemu z koordynacją, zaznacz oznaczenia i kliknij Publikuj.
- Aby powiązać istniejący problem z koordynacją:
- Kliknij Połącz z istniejącym problemem z koordynacją.
- W polu „Wybierz problem z koordynacją” wyszukaj problem z koordynacją, który chcesz dodać do oznaczenia.
Wskazówka! Kliknij dwukrotnie w tym polu, aby wyświetlić listę wszystkich problemów z koordynacją w projekcie, do których masz dostęp. - Kliknij problem z koordynacją, aby powiązać go z oznaczeniem na rysunku.
- Jeśli chcesz, aby inni mogli zobaczyć powiązany problem z koordynacją na rysunku, wybierz oznaczenie i kliknij Publikuj. Sprawdź Publikuj osobiste oznaczenia na rysunku.
Uwaga: Kolor pinezki informującego o problemie z koordynacją zależy od statusu problemu.- Niebieski: Otwarty lub Wypuszczony.
- Żółty: Gotowe do weryfikacji.
- Czerwony: Podniesiony do rangi RFI.
- Szary: Zamknięte.
- Aby utworzyć nowy problem z koordynacją:

