Oznacz rysunek
Cel
Aby oznaczyć rysunek w narzędziu Rysunki w projekcie.
Do rozważenia
- Wymagane uprawnienia użytkownika:
- Aby dodać osobiste oznaczenia do rysunku, wymagane są uprawnienia „Tylko do odczytu” lub wyższe w narzędziu Rysunki.
- Aby publikować oznaczenia, wymagane są uprawnienia „Standard” lub „Administrator” w narzędziu Rysunki.
- Informacje dodatkowe:
- Wszystkie dodane przez Ciebie oznaczenia zostaną automatycznie dodane do Twojej warstwy osobistej. Aby oznaczenia były widoczne dla każdego użytkownika posiadającego uprawnienia do przeglądania rysunków w projekcie, należy opublikować swoje osobiste oznaczenia w warstwie Opublikowane. Użytkownicy z uprawnieniami „Standard” lub „Administrator” mogą publikować swoje osobiste oznaczenia.
- Jeśli wcześniej dodałeś oznaczenia do istniejącego rysunku w programie Procore, a następnie przesłałeś nowszą wersję tego samego rysunku, wszystkie oznaczenia (oprócz szkiców) z poprzedniej wersji zostaną zachowane i odziedziczone przez nowy rysunek. Powinny zostać automatycznie wyświetlone wszystkie te same osobiste i opublikowane oznaczenia na nowej wersji.
Wideo
Kroki
- Przejdź do narzędzia Rysunki.
- Kliknij Otwórz obok rysunku, który chcesz oznaczyć.
- Kliknij ikonę oznaczenia w prawym górnym rogu strony.
Wskazówka! Upewnij się, że pokazujesz swoją osobistą warstwę! Kliknij Filtruj i upewnij się, że warstwa osobista jest widoczna.

- Oznacz rysunek za pomocą narzędzi dostępnych na pasku narzędzi (opisanych szczegółowo poniżej) oraz korzystając z funkcji kopiowania, duplikowania i łączenia, które są dostępne po kliknięciu oznaczenia.
- Gdy zakończysz tworzenie oznaczeń i będziesz gotowy udostępnić je swojemu zespołowi, opublikuj oznaczenia, klikając oznaczenie i wybierając opcję Publikuj z wyświetlonego menu.
Uwaga: Nie wszystkie oznaczenia można edytować po opublikowaniu. Jeśli chcesz ponownie wprowadzić opublikowane oznaczenia, musisz usunąć oznaczenia i dodać je ponownie.

Pasek narzędzi
- Zaznacz / Wiele / Lasso: Przesuwaj rysunek, klikając i przeciągając obraz za pomocą narzędzia Zaznacz. Wybierz wiele oznaczeń do opublikowania, edycji, zmiany rozmiaru lub usunięcia, korzystając z narzędzi Zaznacz wiele lub Lasso.

- Długopis/Wyróżnienie: Narysuj kształty odręcznie na rysunku, używając Długopisu lub Wyróżnienia. Możesz zmienić kolor i grubość linii korzystając z opcji Kolor i Szerokość linii na pasku narzędzi.
Wskazówka! Przytrzymaj przycisk „Shift” na klawiaturze, jeśli chcesz narysować prostą linię.

- Chmura/Pole/Elipsa: Narysuj kształt, aby wyróżnić obszar lub połączyć z nim pozycję. Sprawdź Połącz powiązane pozycje na rysunku. Możesz zmienić kolor, grubość i krycie kształtu za pomocą opcji Kolor, Szerokość linii i Wypełnienie na pasku narzędzi.

- Strzałka/Linia/Podwójna strzałka: Narysuj linię lub strzałkę, aby wskazać obszar lub połączyć z nim pozycję. Kolor i grubość linii lub strzałki można zmienić za pomocą opcji Kolor i Szerokość linii na pasku narzędzi. Sprawdź Połącz powiązane pozycje na rysunku.

- Tekst: Dodaj pole tekstowe, aby dodać informacje lub komentarze. Kliknij wewnątrz pola, aby rozpocząć pisanie. Możesz dostosować rozmiar czcionki, wybierając odpowiednią liczbę z menu rozwijanego lub zmienić kolor, korzystając z opcji Kolor na pasku narzędzi. Kliknij i przeciągnij rogi pola tekstowego, jeśli chcesz zmienić jego rozmiar.

- Odległość / Obszar / Odręczne / Kalibracja: Po dodaniu kalibracji do rysunku za pomocą narzędzia Kalibracja, użyj innych narzędzi pomiarowych, aby zmierzyć odległość, obszar lub kształt krzywej lub wielokąta. Sprawdź Dodaj pomiary do rysunku.

- Rysunek: Dodaj kwadrat lub okrąg, aby dodać łącze do innego arkusza rysunku.
Wskazówka! Aby narysować okrąg nad żądanym obszarem, zacznij od lewego górnego rogu, w miejscu, w którym stykają się krawędzie lewego i górnego boku okręgu. Przytrzymaj klawisz Shift (aby utworzyć symetryczny okrąg), kliknij lewym przyciskiem myszy i przeciągnij do prawego dolnego rogu okręgu, a następnie zwolnij lewy przycisk myszy.

- Pinezki: Kliknij, aby wybrać różne oznaczenia pinezek, aby połączyć pozycje z określonymi obszarami rysunku.
Uwaga: opcje oznaczania pinezek będą widoczne tylko dla narzędzi, które są aktualnie włączone w projekcie. Na przykład, jeśli Twoja organizacja nie używa narzędzia Problemy z koordynacją, nie zobaczysz pinezki „Problem” na pasku narzędzi oznaczeń.

- Kliknij pinezkę Zdjęcia, aby połączyć zdjęcie z obszarem rysunku. Sprawdź Dodaj zdjęcia do rysunku.

- Kliknij pinezkę Prace poprawkowe, aby powiązać pozycję na liście prac poprawkowych z obszarem rysunku. Sprawdź Dodaj pozycje na liście prac poprawkowych do rysunku.

- Kliknij pinezkę Problem, aby powiązać problem z koordynacją z obszarem rysunku. Sprawdź Dodaj problemy z koordynacją do rysunku.

- Kliknij pinezkę Obserwacje, aby powiązać obserwację z obszarem rysunku. Sprawdź Dodaj obserwacje do rysunku.
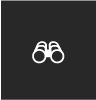
- Kliknij pinezkę Zdjęcia, aby połączyć zdjęcie z obszarem rysunku. Sprawdź Dodaj zdjęcia do rysunku.
- Kolor: To dodatkowe narzędzie pojawi się po wybraniu narzędzia do tworzenia oznaczeń na rysunku, które umożliwia modyfikację koloru. Wybierz z tego menu kolor, który chcesz zastosować w oznaczeniu.

- Wypełnienie: To dodatkowe narzędzie pojawi się po wybraniu narzędzia do tworzenia oznaczeń na rysunku, które umożliwia modyfikację wypełnienia. Wybierz żądaną przezroczystość wypełnienia oznaczenia.

- Szerokość linii: To dodatkowe narzędzie pojawi się po wybraniu narzędzia do tworzenia oznaczeń na rysunku, które umożliwia modyfikację szerokości linii. Określ szerokość pojedynczej linii lub obramowania kształtu.


