Objective
To edit the Subcontractor Schedule of Values on a commitment as an invoice contact from the Progress Billings tool.
Things to Consider
- Required User Permissions:
- To add a line item to the Subcontractor SOV tab of any contract, 'Admin' level permissions on the project's Commitments tool.
- To add a line item to the Subcontractor SOV tab of a specific contract, 'Read Only' level permissions or higher and you must be the commitment's designated invoice contact. To learn more, see What is an invoice contact?
- To add a line item to the Subcontractor SOV tab when a contract is not marked 'Private,' 'Read Only' or 'Standard' level permissions on the project's Commitments tool with the 'Create Purchase Order Contract' granular permission and/or 'Create Work Order Contract' granular permission enabled on your permissions template.
- To add a line item to the Subcontractor SOV tab when a contract is marked 'Private,' 'Standard' level permissions on the project's Commitments tool and added as an 'Invoice Contact' and as member 'Private' drop-down list with the 'Allow Users to See SOV Items' check box enabled on the purchase order or subcontract. For details, see Create a Commitment.
- Limitations:
- The Subcontractor SOV tab is only supported by the Amount Based accounting method. It is not supported by the Unit-Quantity based accounting method. See How do I set the accounting method for a contract or funding?
- Only the detail line items added on the Subcontractor SOV tab will carry over to the invoice.
- Additional Information:
- To update a Subcontractor SOV, it must be in 'Draft' or 'Revise & Resubmit' status.
- You must add line items to the Subcontractor SOV before you create subcontractor invoices for the purchase order or subcontract.
- For companies using the
 ERP Integrations tool: Show/Hide
ERP Integrations tool: Show/Hide
- The Subcontractor SOV in Procore detailed below does NOT sync with the integrated ERP system.
- Only the general SOV on the commitment in Procore is synced with the integrated ERP system. See Add a Line Item to a Commitment's Schedule of Values.


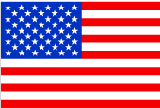 The Progress Billings tool is only available to Procore customers in the United States who have implemented the Procore for Specialty Contractors point-of-view dictionary. To learn more, see
The Progress Billings tool is only available to Procore customers in the United States who have implemented the Procore for Specialty Contractors point-of-view dictionary. To learn more, see